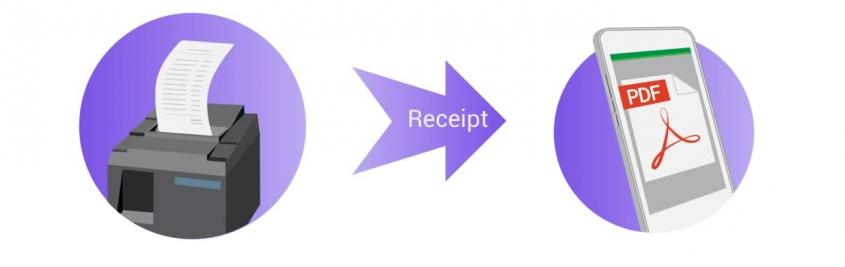
How to send Loyverse receipts to customers in a PDF file
Loyverse POS System provides sending receipts to customers by email or printed ones. Despite this, a quite convenient way for Loyverse users is to send receipts to their customers in PDF file.
This step-by-step tutorial will explain how it is possible to send receipts in PDF format using Loyverse Integrations, Integromat tools, Google services, and the Twilio sending platform.
Before starting, you should have a Loyverse account with a subscription to Integrations, an Integromat account, a Google account, and a Twilio account.
Login into Integromat and select the “Send a download link to the Loyverse receipt in PDF by SMS using Twilio” template.
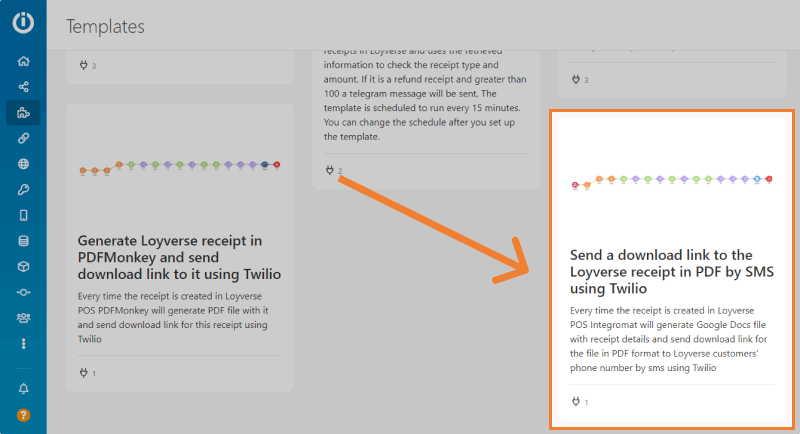
Create a scenario by clicking on the “Create new scenario from template” button.
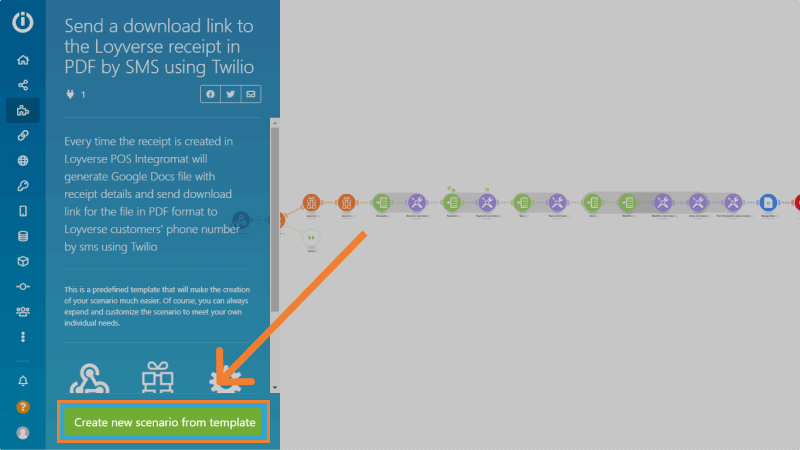
In Step 1 you have to set up Webhooks. For that, first, click the “Add” button, set a meaningful name, and press the ”Save” button.
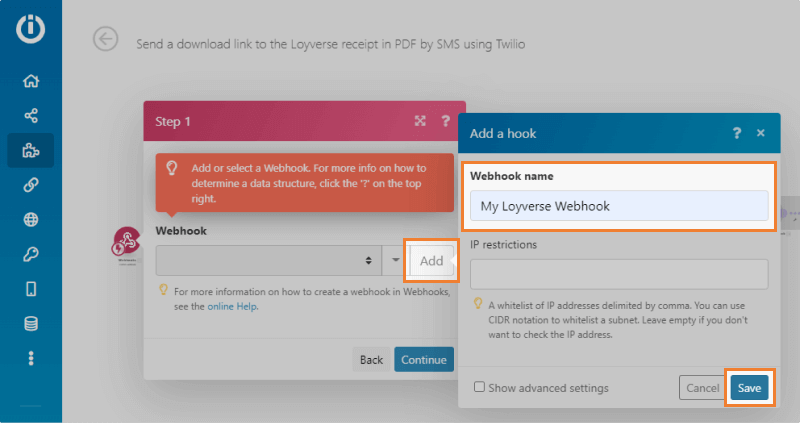
In the next step, click the “Copy address to clipboard” button.
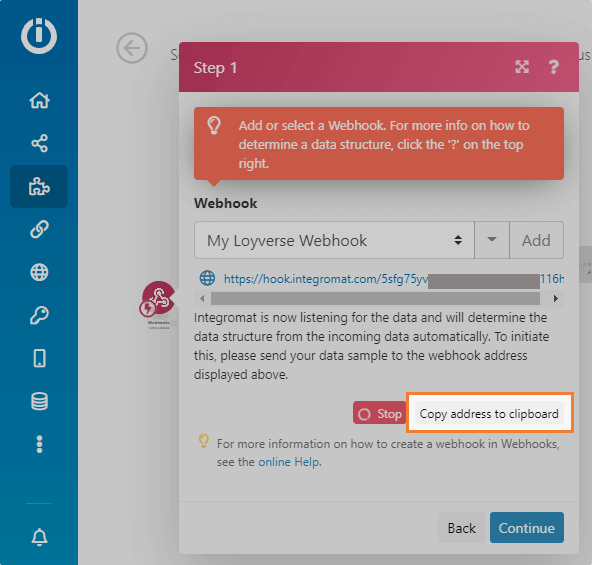
Then go to the Webhook section of the Back office of your Loyverse account. Press the “+Add Webhook” button.
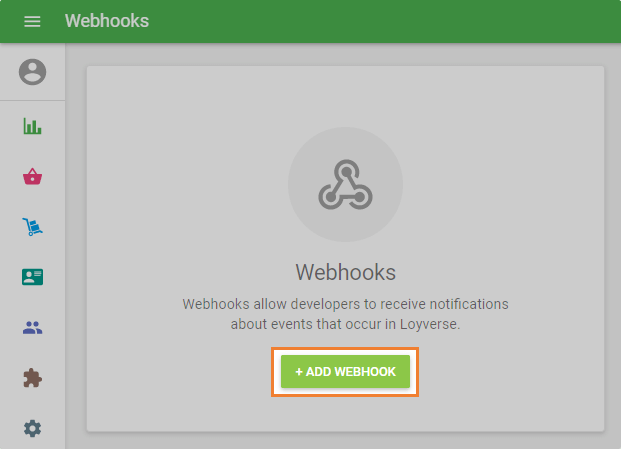
Select “Receipt created or updated” from the event list.
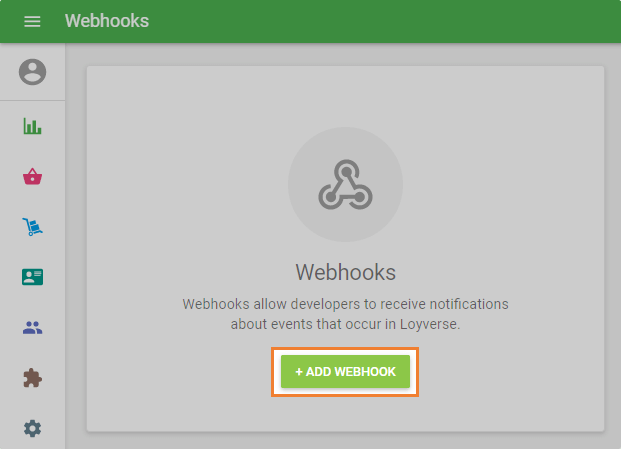
Paste previously copied address from the Integromat Webhook module. Press the “Save” button.
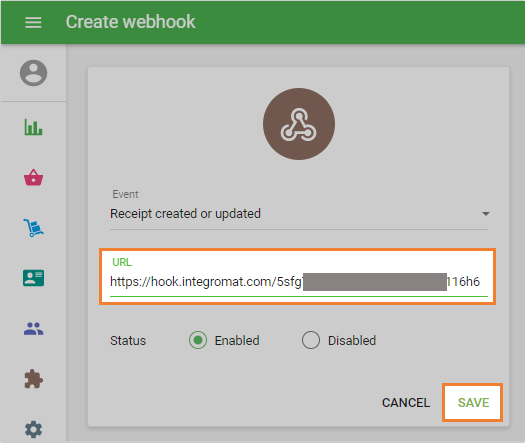
In Step 2 proceed with the “Continue” button for taking into account only Sales receipts.
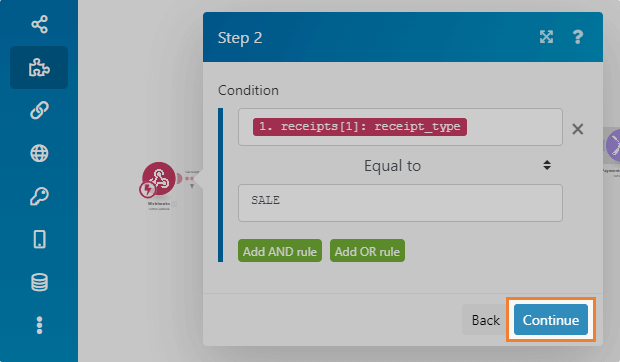
In Step 3, you have to add a Loyverse connection to your scenario. Select the deprecated connection type, give a meaningful name to the connection, and insert the Access token (See: How to create tokens for API) of your Loyverse account.
Then, press the “Continue” button.
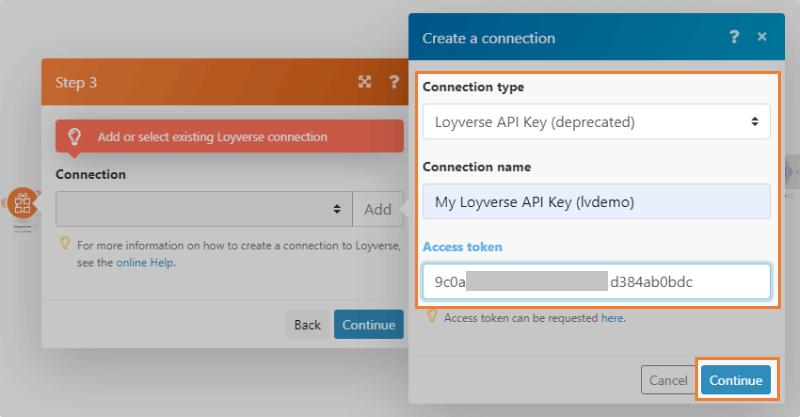
Press the “Continue” button once again to save your Loyverse connection.
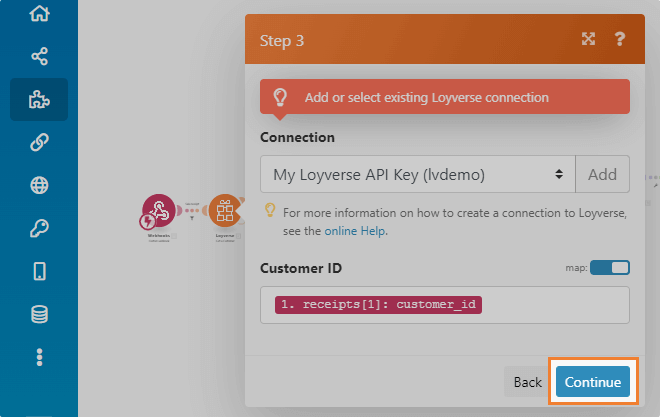
On Step 4 and Step 5 proceed with the same Loyverse connection which you used on Step 3.
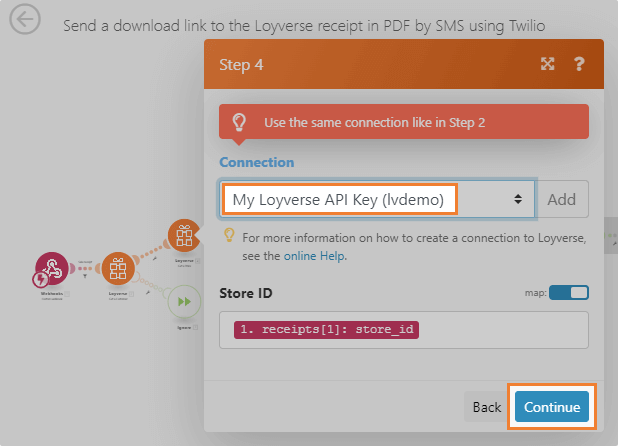
In Steps 6 to 16 proceed with the “Continue” button.
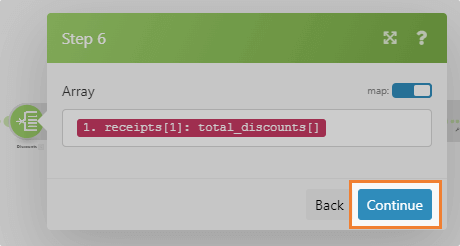
In Step 17, Add your Google account connection.
Click “Add”, then the “Continue” button.
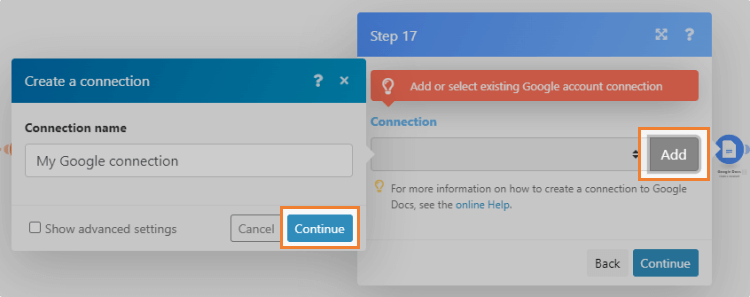
After choosing your Google account, click on the ”Allow” button to give Integomat access to your Google account.
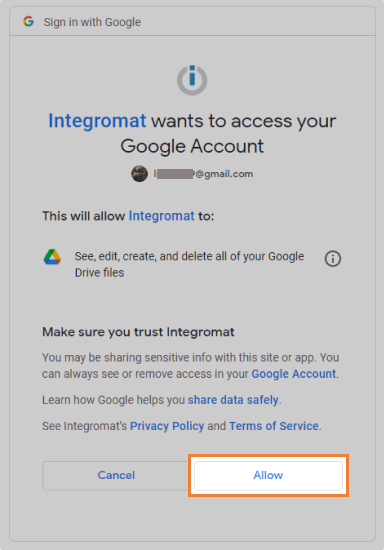
Choose a place where you want to save your document and press the “Continue” button.
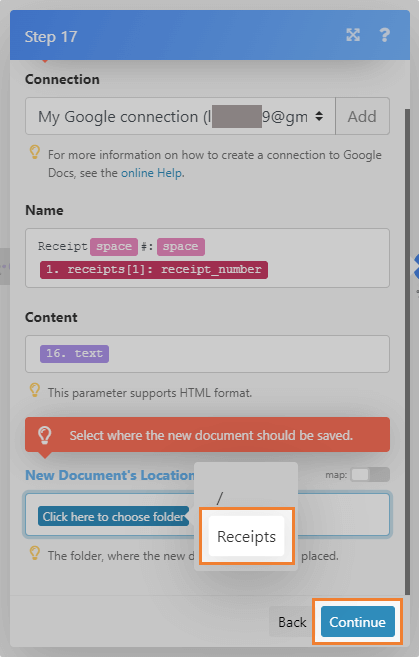
Note: The folder chosen for New Document’s Location should be open for access for those who have a link.
To do so, open your Google Drive, find the selected folder, press the down arrow next to the folder name and click “Share.”
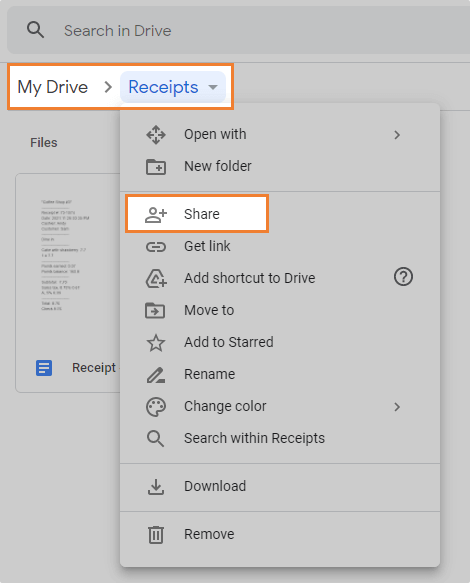
In the next window, click on “Change to anyone with the link”.
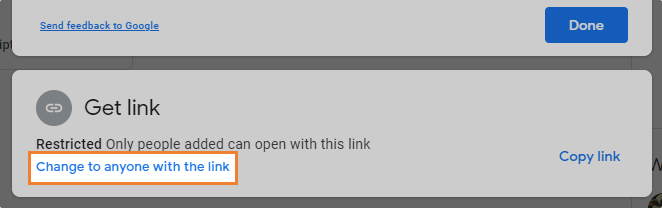
After that, click “Done” button to save changes.
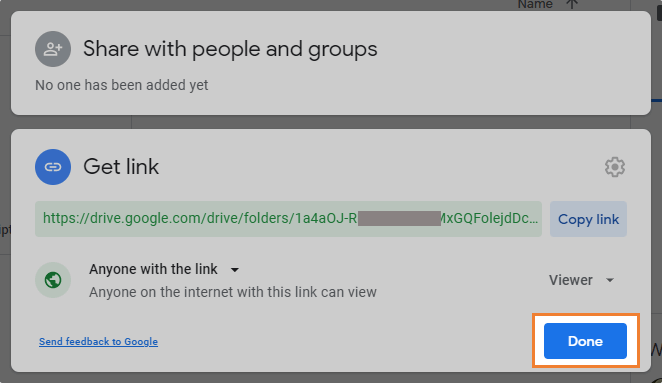
In Step 18 you should set up a Twilio connection.
First, copy SID and Auth Token from your Twilio account.
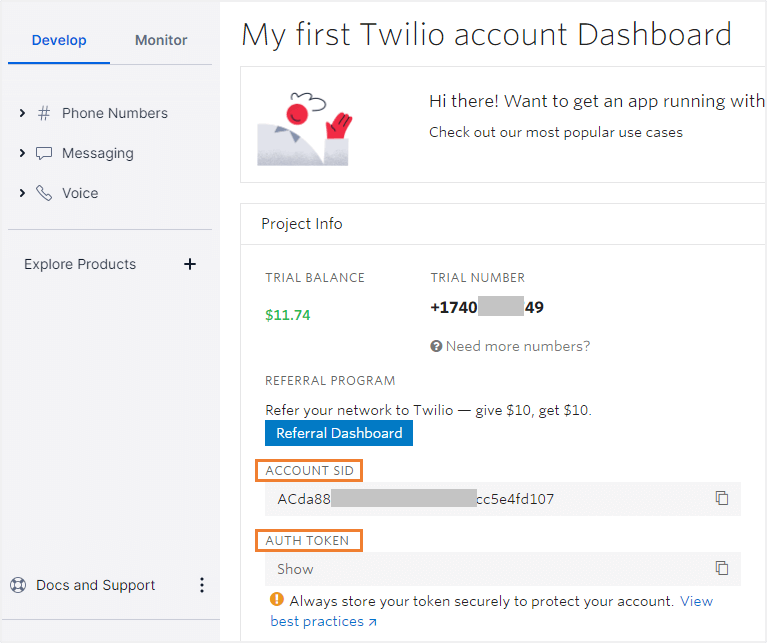
Then click “Add” button, enter a meaningful connection name and paste copied SID and Auth Token. Press “Continue” button to save the connection.
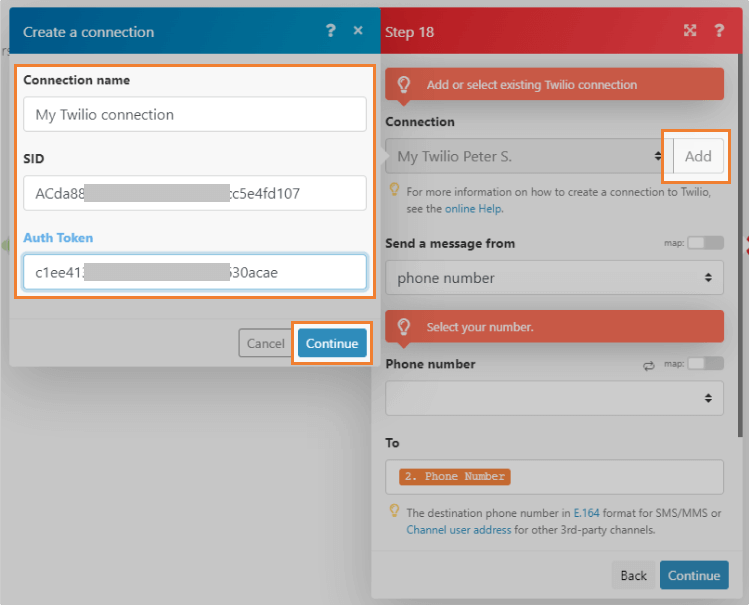
Press the “Continue” button once again to save the Twilio module.
After all previous steps, the whole scenario is set.
Don’t forget to save your scenario by clicking the “Disk” button.
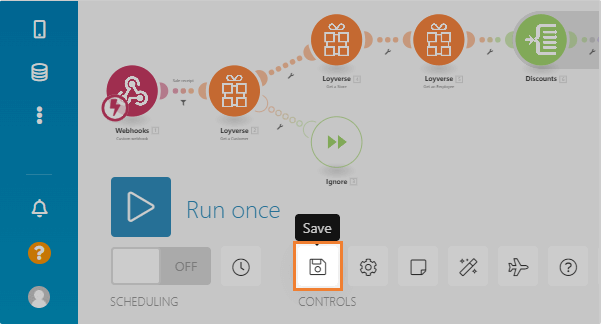
Move a slider to “On” and choose Scheduling settings to run the scenario.
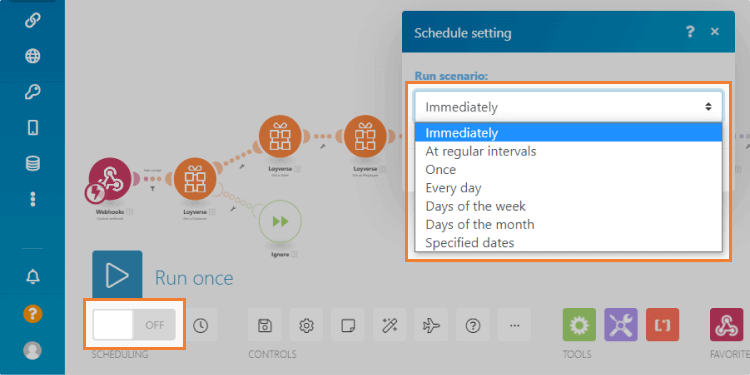
Then, when a Loyverse user makes a sale in the POS and the SALE receipt is created, a download PDF link for this receipt will be sent to the customer attached to SMS.
Note: To be able to send SMS you should add your customers’ phone numbers to the Loyverse Loyalty program in an E.164 format.
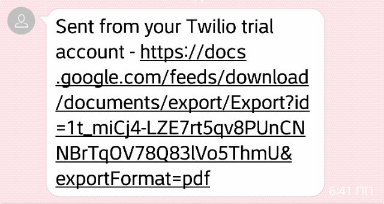
By clicking the link from SMS, customers will automatically download a PDF file with receipt details to their device.
The name of the PDF file will be the same as the receipt number.
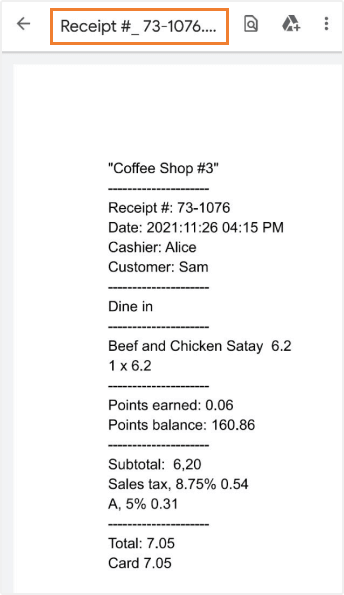
Enjoy using Loyverse Integration!